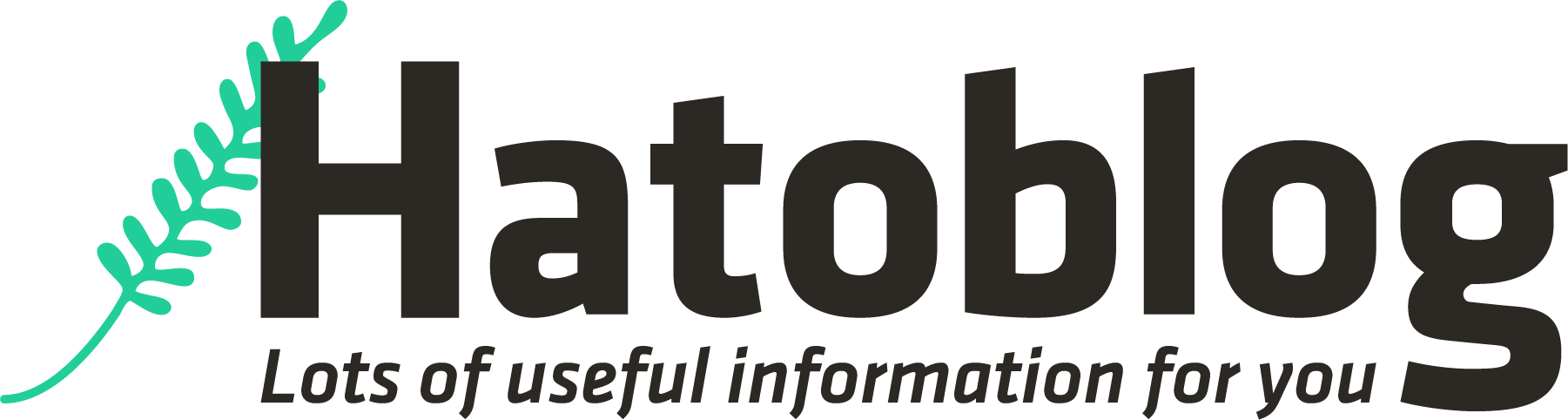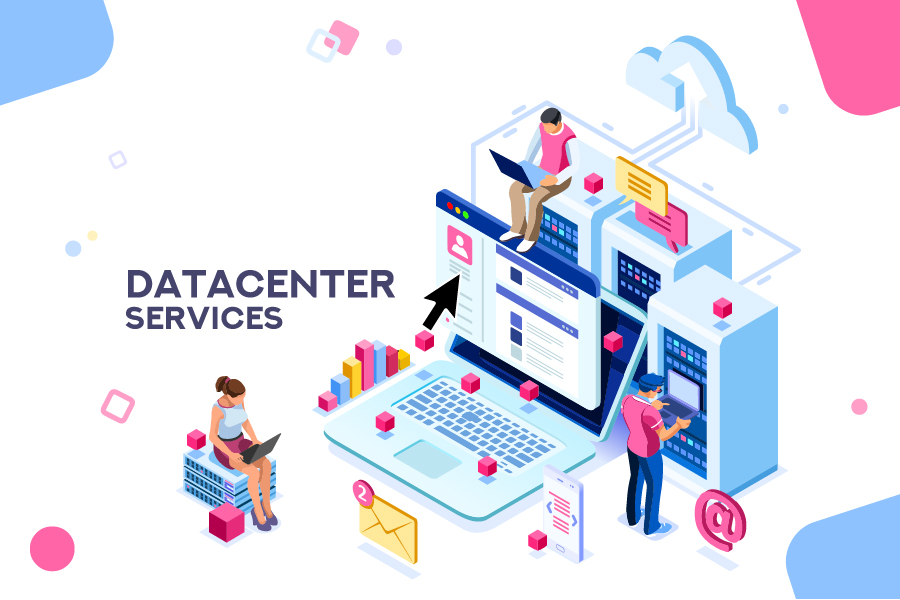さくらからエックスサーバーへの移転方法と注意点【実際に移転しました】
CSS HTML JavaScript MySQL PHP Webデザイン WordPress

サーバー移転ってなんだか難しそう。失敗した人も多いって聞くから不安だな…。 実際に移転した人はどんな感じだったのかな?
この記事では、こんな疑問にお答えします!
この記事で分かること
- サーバー移転の方法がわかる。
- 失敗しそうな注意点が分かる
- さくらサーバーからエックスサーバーへの移転方法がわかる
目次
サーバー移転の注意点
実際にサーバーを移転して、注意すべきだと思ったポイントを紹介していきます。 僕はここで失敗して一時期本ブログ(はとブログ)含めてしばらくアクセスが出来なくなりました;;
この記事に書いているとおりに行えば問題なく移転できるように書いていきますが、慣れない操作が続く上、ミスをすると僕のようにアクセス不能になる可能性もあります。不安だという方は代行業者に頼むのも手です。
各サーバー管理会社には基本的に代行サービスがあります。僕の場合はエックスサーバーに移転したので、依頼するならそこになりますね。
前置きが長くなりましたが、サーバー移転の注意点を解説していきます。
移転元サーバーとの契約はまだ解除しない!
サーバー移転をスムーズに行うには、移転が完全に完了するまでは旧サーバーとも契約をしたままにしておく必要があります。その間は2重に料金を払うことになりますので、サクサク終わらせましょう(実際は数日で終わります)。
ここは別に詰まるポイントではないですが、サーバー移転とはこういうものだというこを覚えておきましょう。
WordPressサイトを移動する時の注意点
WordPressで作られたサイトを移動する時には、移転後のサーバー管理会社に「WordPress簡単移転サービス」のようなものがあればそれを利用しましょう。安全に早く、一発でファイルとデータベースの移動・サーバーで変更による設定が完了します。僕が移動したエックスサーバーにはありましたので、是非利用しましょう。
ちなみに、上記のサービスを使わずに新しいサーバーにドメインを登録した際、index.htmlが自動で作られる場合があります。これがあるとWordPressのindex.phpより優先されて読み込まれますので、サイトが表示されなくなります(/login等でログインはできるというのが特徴です)。ファイルを移動する段階で削除しておきましょう。エックスサーバーでは作られるようで、僕はここでしばらく時間を取られました><。注意しましょう。
DNS設定はサイト移動完了後に行う!
後半のサーバー移転の流れでまた書きますが、DNS(ドメインネームシステム)を変更するのはサーバー移転作業の最後になります。DNSを変更するとユーザーからのアクセスがだんだん新サーバーに変わっていきますので、HTMLファイルやデータベースが準備できていないとサイトを表示できず、損失につながるだけでなく、最悪閉鎖したと思われるので注意しましょう。
ドメイン移管はサーバー移転完了後に行う!
ドメイン移管は、例えばお名前ドットコム等を使っている場合はおそらく不要だと思いますが、さくらインターネットのレンタルサーバーを借りていて、ドメインもさくらで取得していた場合、必須ではありませんがドメイン移管をしておいた方がいいと思います。理由としては、サーバー管理会社に依存しない場所にドメインを持っておいた方が、後々なにかと便利だからです。
その際、サーバー移転が終わった後にドメイン移管を行うようにしましょう。ドメイン移管には数日を要し、その間はDNSの変更などができなくなってしまいます。DNS変更を含め、サーバー移転が完全に終わった後に、ドメイン移管しましょう。
サーバー移転の流れ
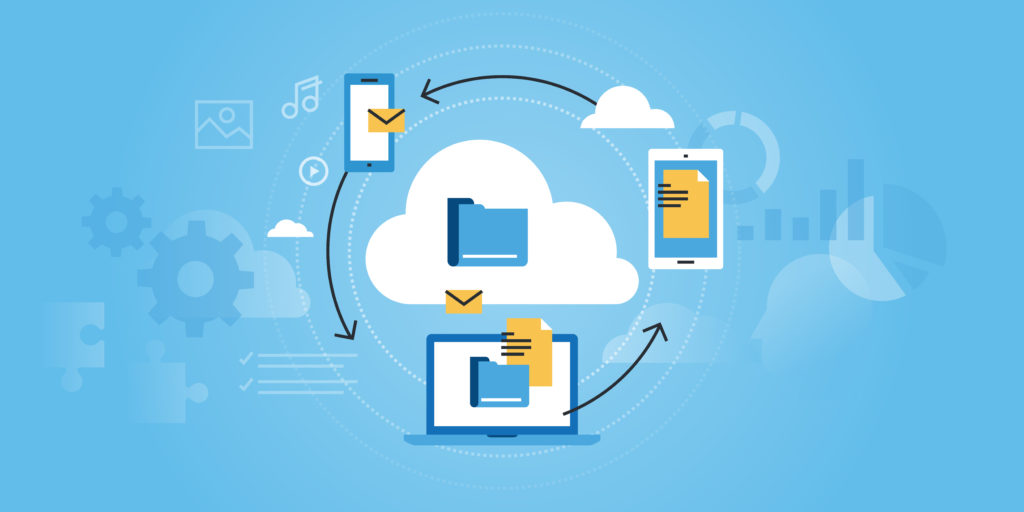
さて、ここから実際にサーバー移転の方法を説明していきます。
。少し待ち時間がかかるところもありますが、順番を飛ばすと面倒なことになりかねないので、焦らずに、 一つ一つ確実にやっていきましょう!
新サーバーとの契約
まず新サーバーと契約します。すでに決まっている方も多いと思いますが、今はだいたいこの3社のユーザーが多いです。
エックスサーバー
安定性・信頼性No.1。管理画面でできることが豊富かつ分かりやすいです。公式サポートが24時間365日対応 & ユーザーが多いのでググったときにも情報が出て来やすいのも嬉しいポイントです。利用ユーザーが多いというのはやはり強く、僕はそこが決め手になりました。
ConoHa WING
エックスサーバーとは逆に、管理画面でできることがシンプルで無駄がないので初心者におすすめです。また、最適化が進んでおり表示速度が早いのも特徴です。表示速度はSEO的にかなり重要なので、早さを重視するならここ一択だと思います。
カラフルボックス(Colorful Box)
月額500円以下のサーバーの中では抜群に性能が高く、コストパフォーマンスは最高です。また、成人向けコンテンツが含まれるサイトも制作可能なので、その予定がある人はここで決まりです。
というような感じです。細かなサービスや使い勝手の違いはありますが、どれも信頼性のあるサーバーですので、基本的には上記の特徴をもとに選んで問題ないです。サーバー移転が大変ということは、サーバー選びは慎重に行ったほうがいいことを意味しています。後悔のないように、しっかりと考えて選びましょう。
それで。新サーバーの契約が完了したら、新サーバーの管理画面で作業を進めましょう。
新サーバーでのドメイン登録
新サーバーにドメインを登録しましょう。
これは後のドメイン移管とは違って、サイトを登録するという感覚です。このドメインに対してフォルダが作られますので、そこにHTMLファイルなどを置くかたちになります。
ドメイン登録の手順
僕はエックスサーバーに移転したので、移転先の画面はエックスサーバーのものとなります。その他のサーバーの方はググれば公式の手順などが出てくると思うので、それを参照してください。
エックスサーバー管理画面の「ドメイン設定」を選択します。
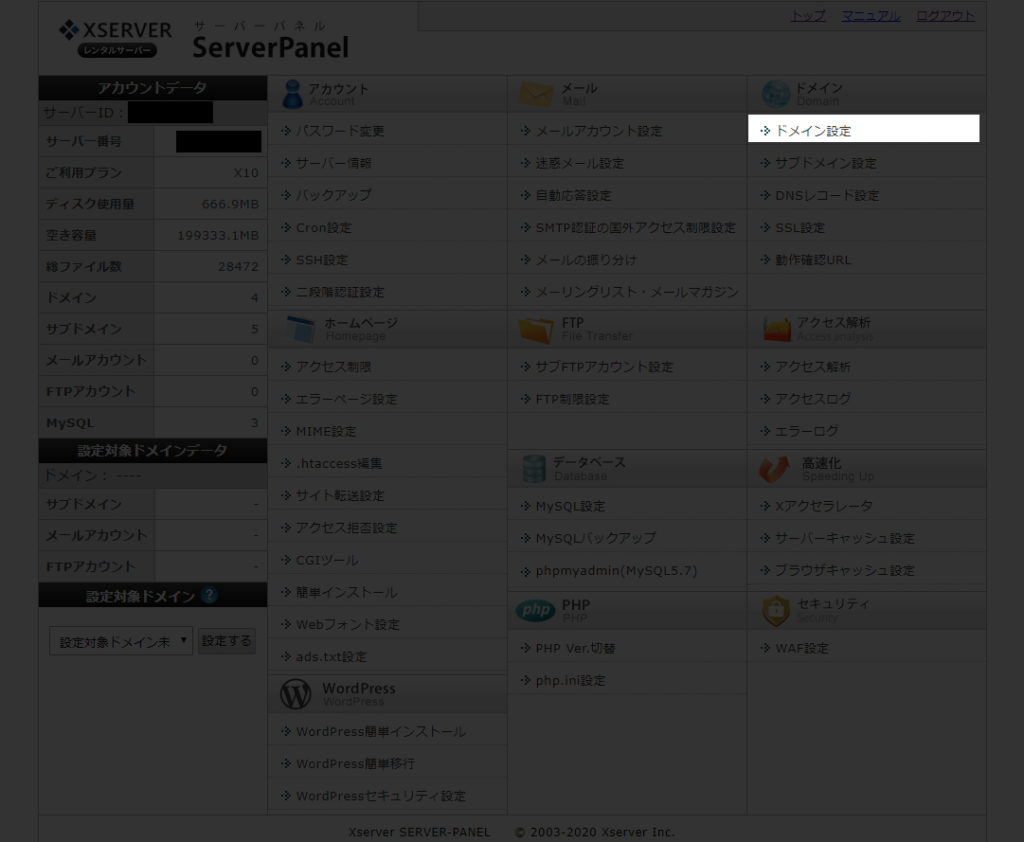
「ドメイン設定追加」タブから、追加したいドメインを入力して確認→追加とします。これをドメインの数だけ繰り返します。
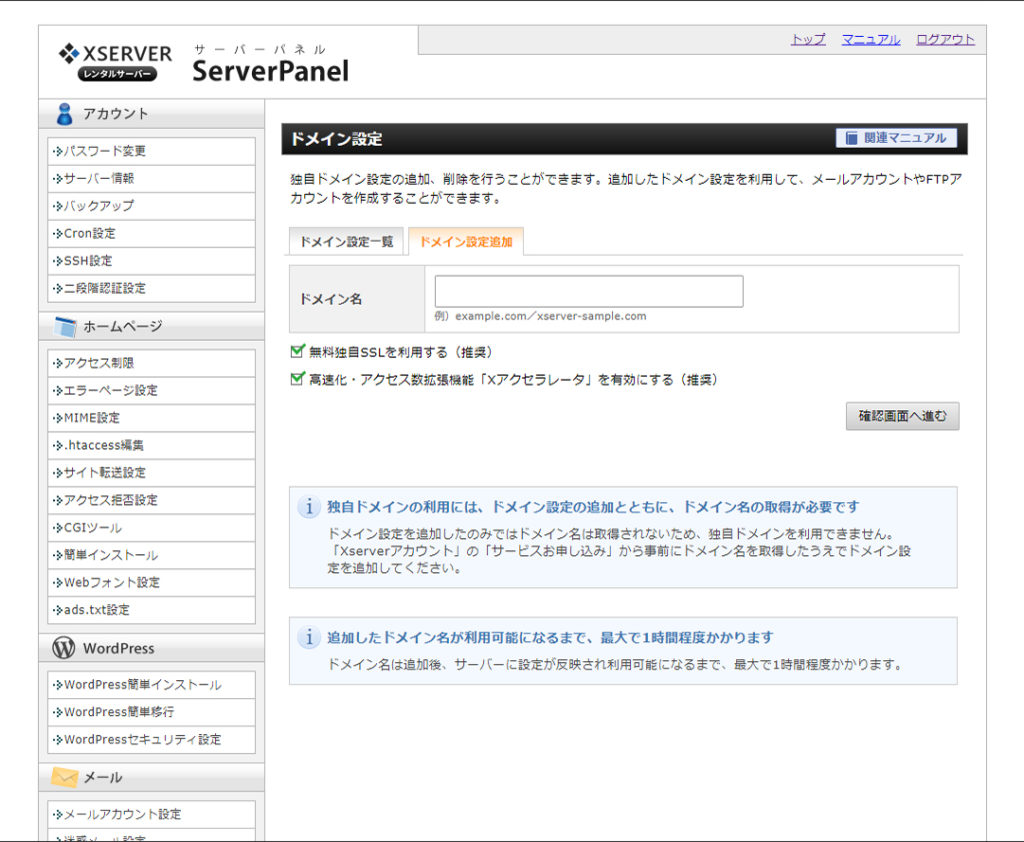
「ドメイン設定一覧」タブを開き、ドメインがすべて追加されていれば完了です。
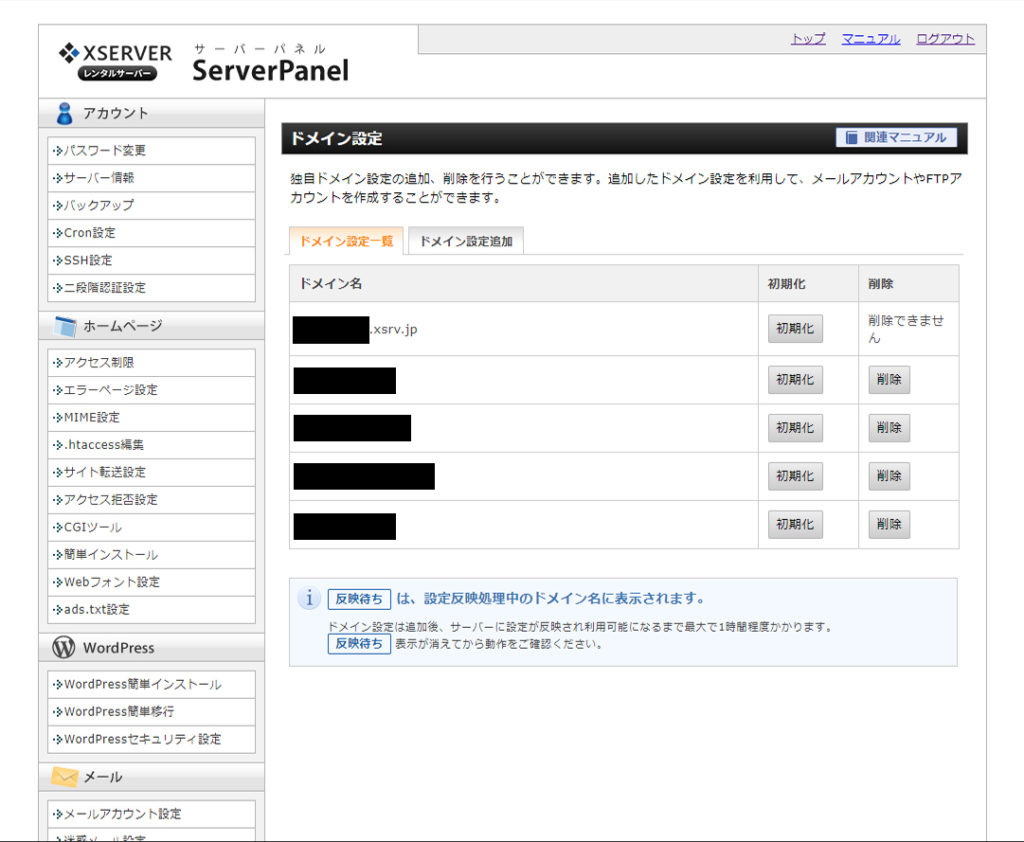
WordPressサイトの移動サービスを使う場合はこのタイミング
ドメインまで登録したら、WordPressサイトの移動サービスが使えると思います。旧サイトのWordPressログイン情報などを入力して一発で移動完了です。その場合はこの後の「データベース移動」と「ファイル移動」は不要です。簡単ですね!
ちなみにエックスサーバーでは下の画像の場所にあります。

データベース移動
まずはデータベースを移動しましょう。移動といってもコピーですが。旧データベースからデータを書き出し(エクスポート)して、新データベースで読み込み(インポート)します。
データベース移動の手順
まず、管理画面から「MySQL設定」に移動します。
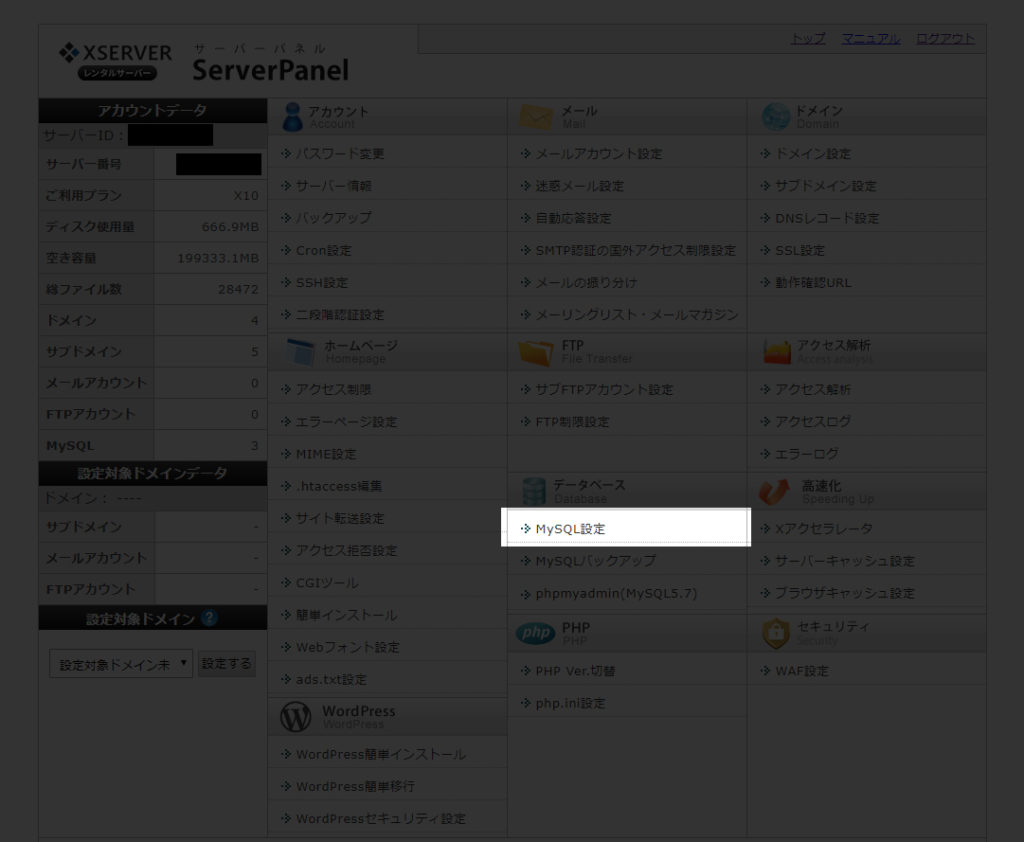
まず、ユーザーを作ります。自分だけで管理している場合は一人作ればOKです。「MySQLユーザー追加」タブより、好きなIDとパスワードで作成します。この情報で今後phpMyAdminなどにログインすることになります。
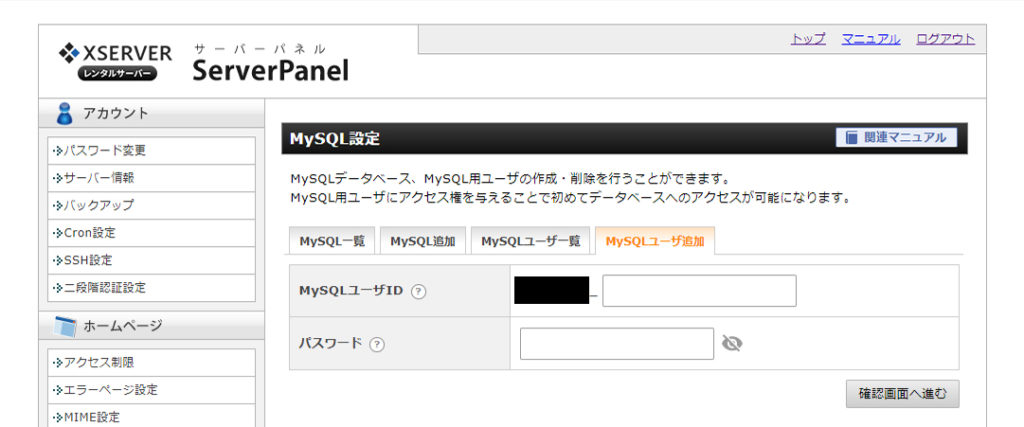
次にデータベースを作成します。移転前のサーバーにある分だけ作成します。だいたい一つのサイトにつき一つあるのではないでしょうか。
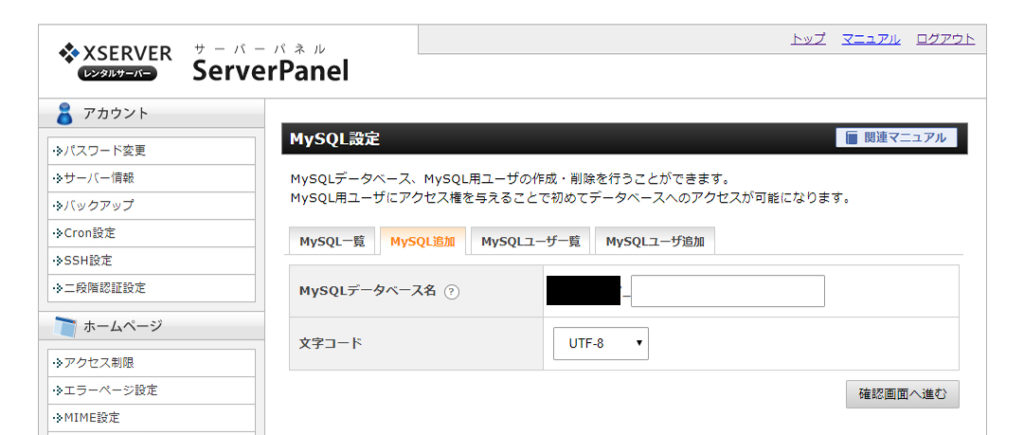
作成したら、移転前のサーバーの管理画面から、phpMyAdminを開きます。僕の場合はさくらレンタルサーバーです。そうしたらデータベースを一つ選び、「エクスポート」タブからエクスポートします。チェックなどは何も変更せず、そのままエクスポートしてOKです。これをデータベースの数だけ繰り返します。
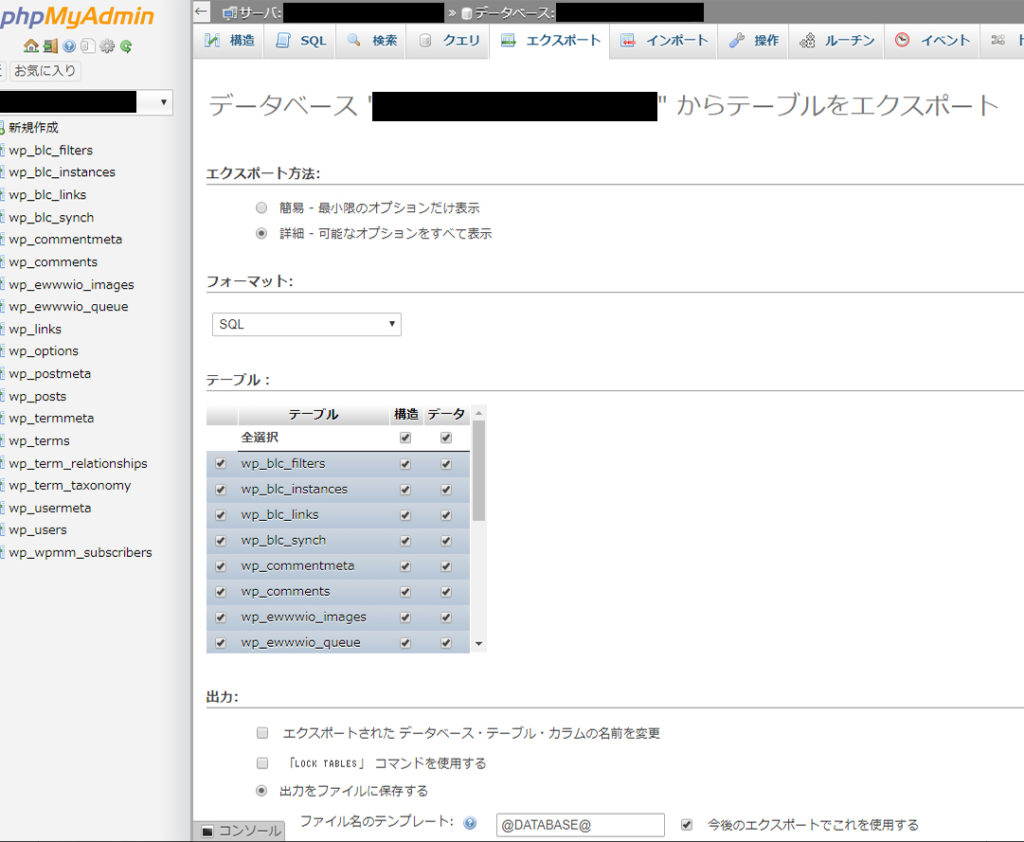
そしたら移転後の管理画面に戻ってきて、こちらのphpMyAdminに移動します。エックスサーバーでは下の画像の位置にあります。

そしたらデータベースを選択して、「インポート」を選びます。これも設定は変更せずそのままインポートして大丈夫です。エクスポートしたSQLファイルを間違えないように注意しましょう。これでデータベースの移動は完了です。
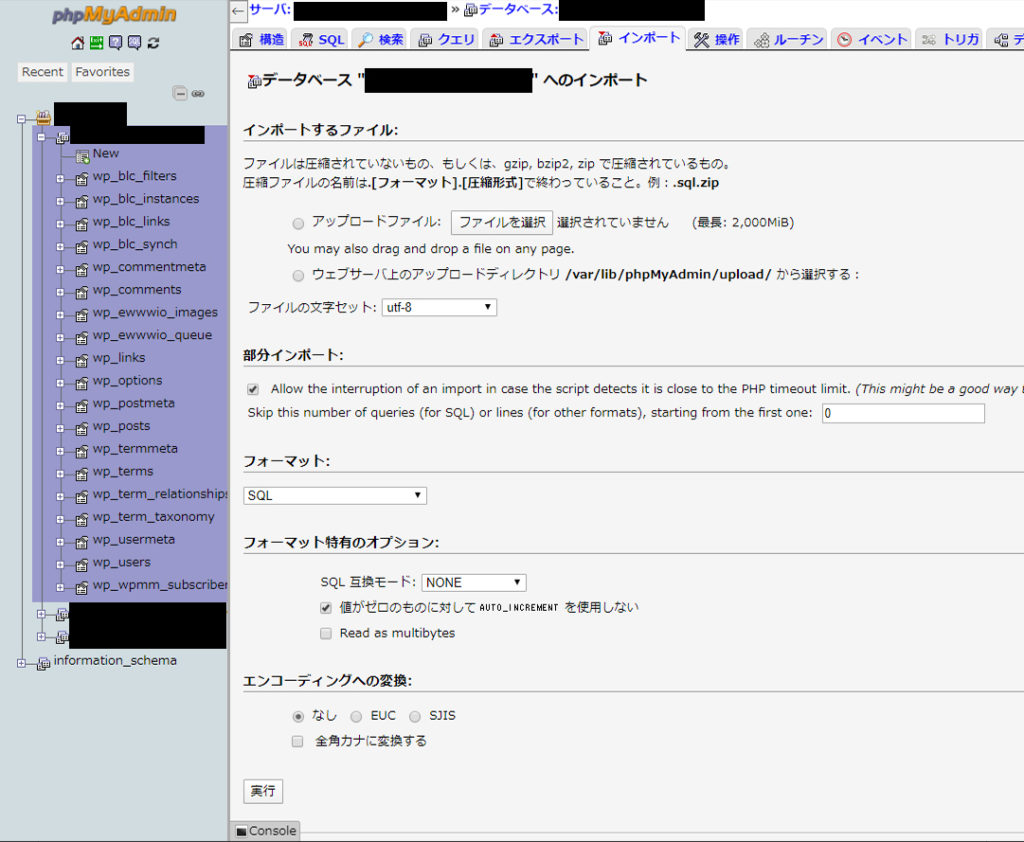
ファイル移動(WordPressは一部書き換えあり)
ファイルも同じようにコピーしましょう。いろんなブログではSFTPでの転送を解説していますが、分からない場合はおとなしくFTPソフトを使いましょう。こちらの方が初心者には簡単です。
ファイル移動の手順
この記事では、FTPによるファイル移動の方法をご紹介します。とはいえサイトやブログを作っている方はFTP分かると思うので、注意点だけご紹介します。
一点、ユーザー名はアカウント作成時に作ったユーザー名ですが、パスワードの初期値は最初にメールで届いた、ランダムな文字列です。ログイン時に使ったものと同じですが、僕はなんとなく自分のよく使うパスワードを設定したと思い込んでいたので注意しましょう(僕がアホなだけなので注意する必要ないです)。
ホスト名は管理画面の「サーバー情報」の中の、
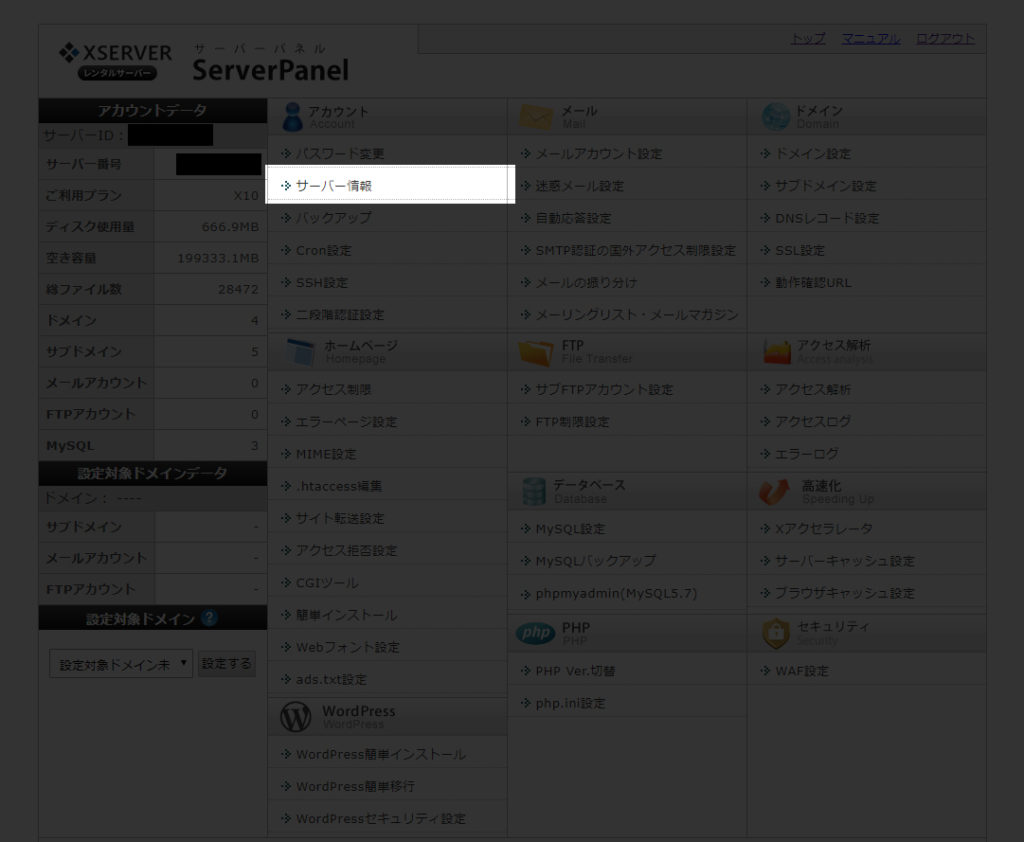
「ホスト名」というところに書いています。これをそのままコピペしましょう。
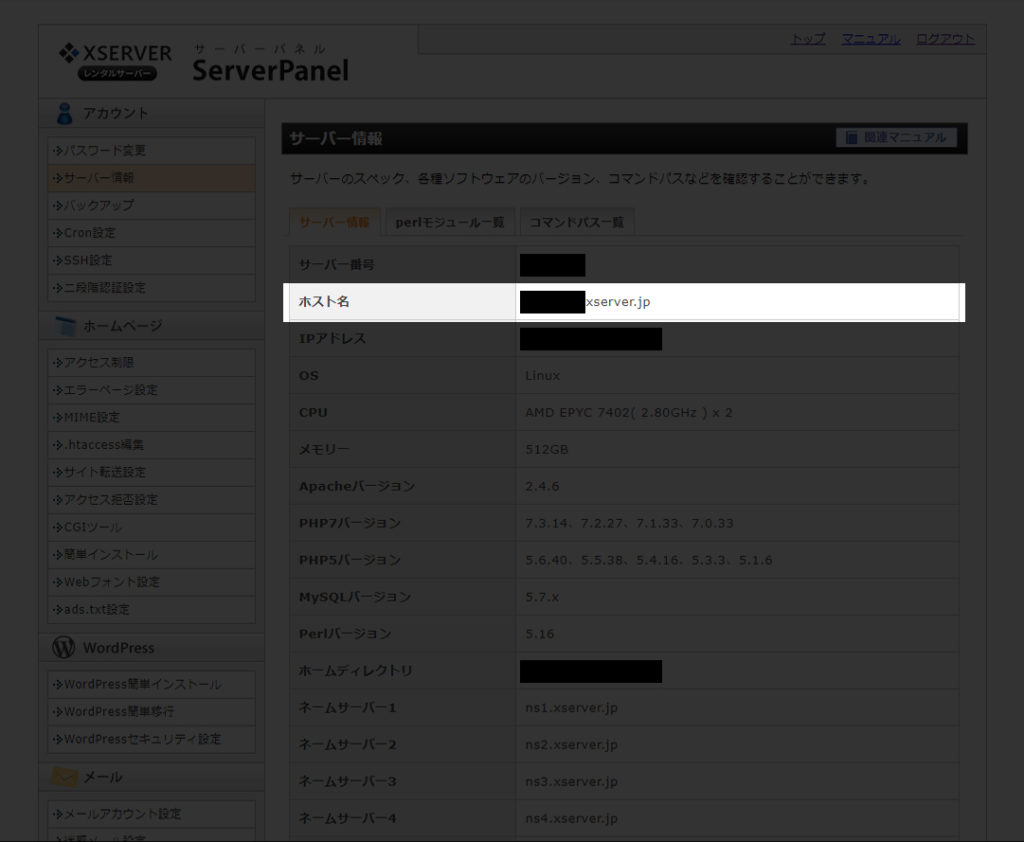
また、ルートディレクトリは「/ドメイン名/public_html/」で固定です。
これで移転前のサーバーにあるファイルを全てダウンロードして、移転後のサーバーにアップロードしましょう。必ずここまで完了してから次のDNS変更にいきます。でないとサイトが正しく表示されないのにそっちにアクセスされてしまいます。注意しましょう!
DNS変更(ここまでがサーバー移転)
データベースとファイルの移動が完了したら、DNS変更を行います。サーバー管理会社によっては、DNS変更前にサイトがちゃんと表示されるかを確認できるサービスがありますので、是非活用しましょう。エックスサーバーにもあります。
そうしたら、旧サーバー管理画面でDNSの変更をします。DNSの変更→実際の反映まで、ユーザーからのアクセスがどっちのサーバーに飛ぶのか分からなくなります。だんだん新サーバーの割合が増えていき、100%新サーバーへのアクセスに切り替わったらサーバー移転完了です。日数的にはだいたい2日前後、遅くとも5日後くらいには完全に移転しています。
DNS変更の手順
僕はさくらレンタルサーバーですので、その画面で説明していきます。 それ以外のサーバーを使っている方はDNS変更へググれば公式の情報が出てきますので、参照してください。
まず、移転後のネームサーバー情報を調べましょう。移転後サーバー管理画面の「サーバー情報」あたりにネームサーバーの情報があります。エックスサーバーではここにあります。
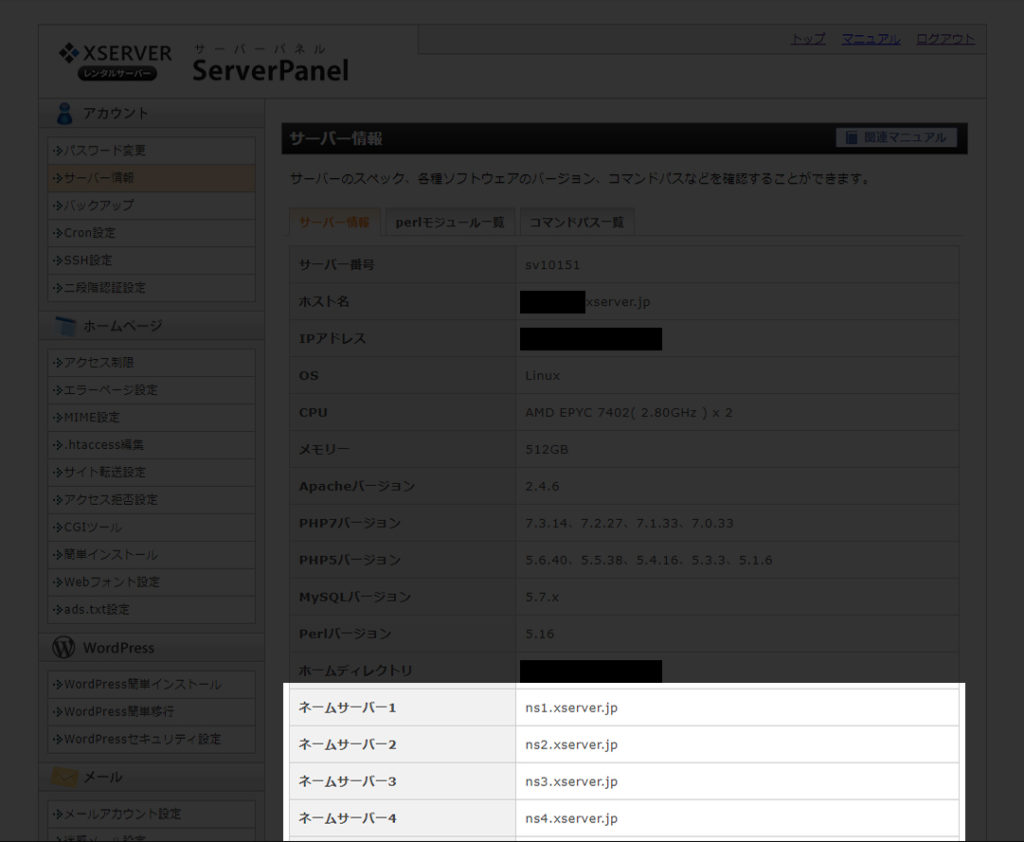
移転後のネームサーバーがわかったところで、ここからは移転前サーバーでの作業になります。ドメインの情報を変更しにいきます。さくらレンタルサーバーでは、会員メニューの「契約情報」から「契約ドメイン管理」に移動します。
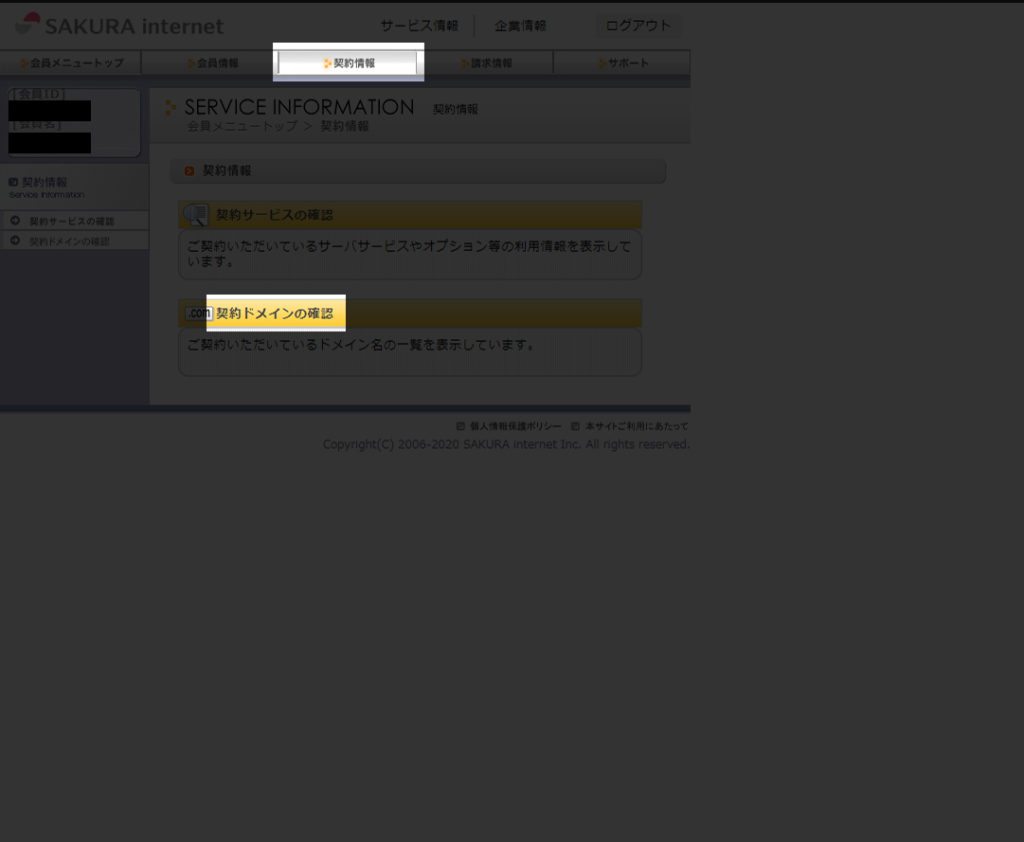
中に入ったら、ページ中央付近にある「ドメインメニュー」に移動します。
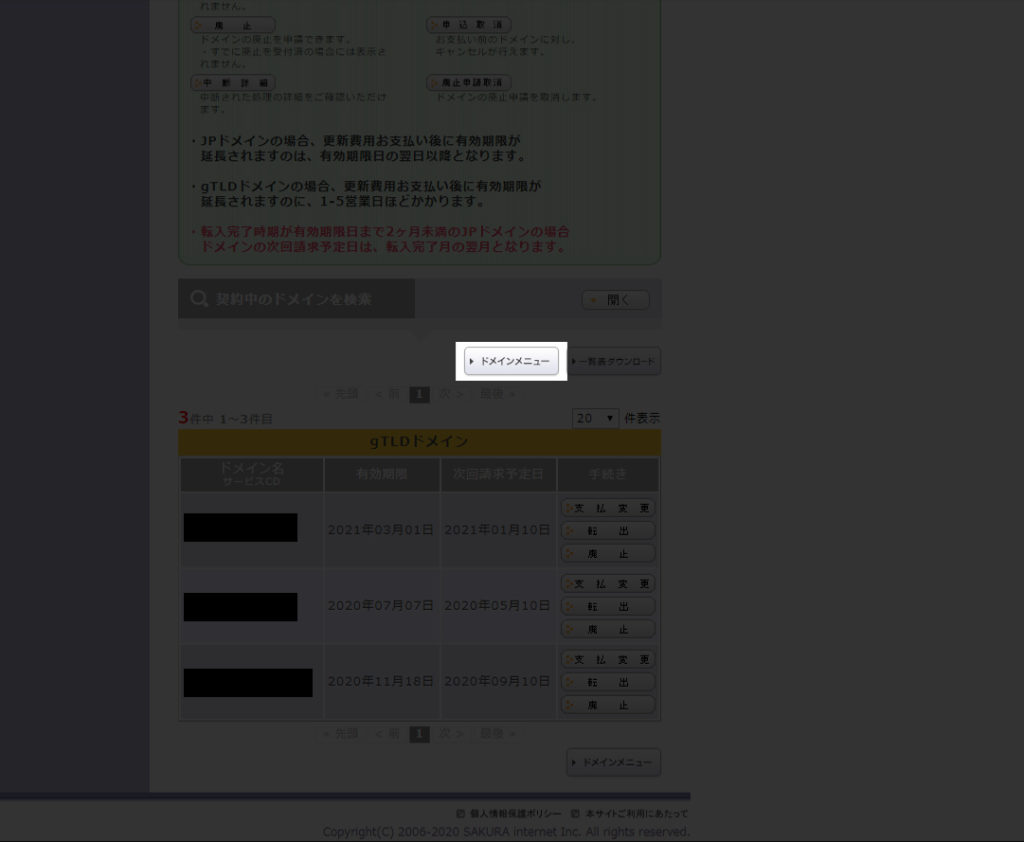
そうしたら、各ドメインの「WHOIS情報」に移動します。
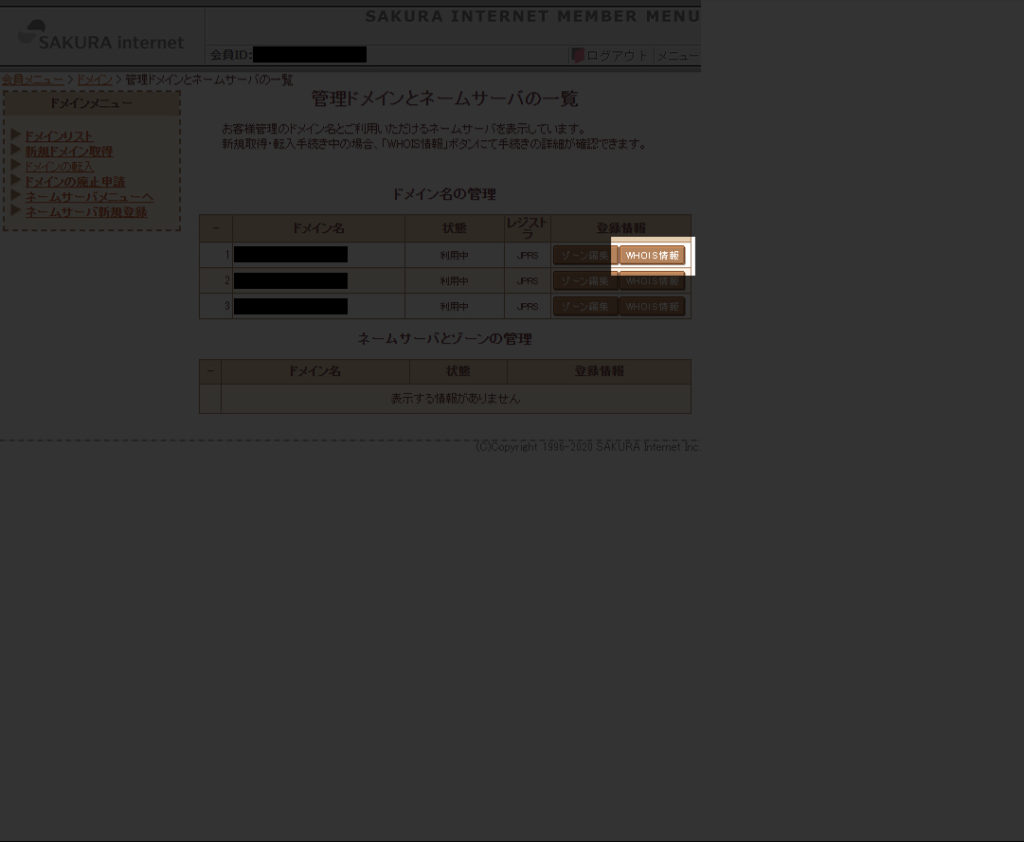
下部にあるネームサーバーを、先程調べた移転後のネームサーバー に変更します。ネームサーバーは1~5等、管理会社によって数が違いますが、入れれる分だけ入れましょう。
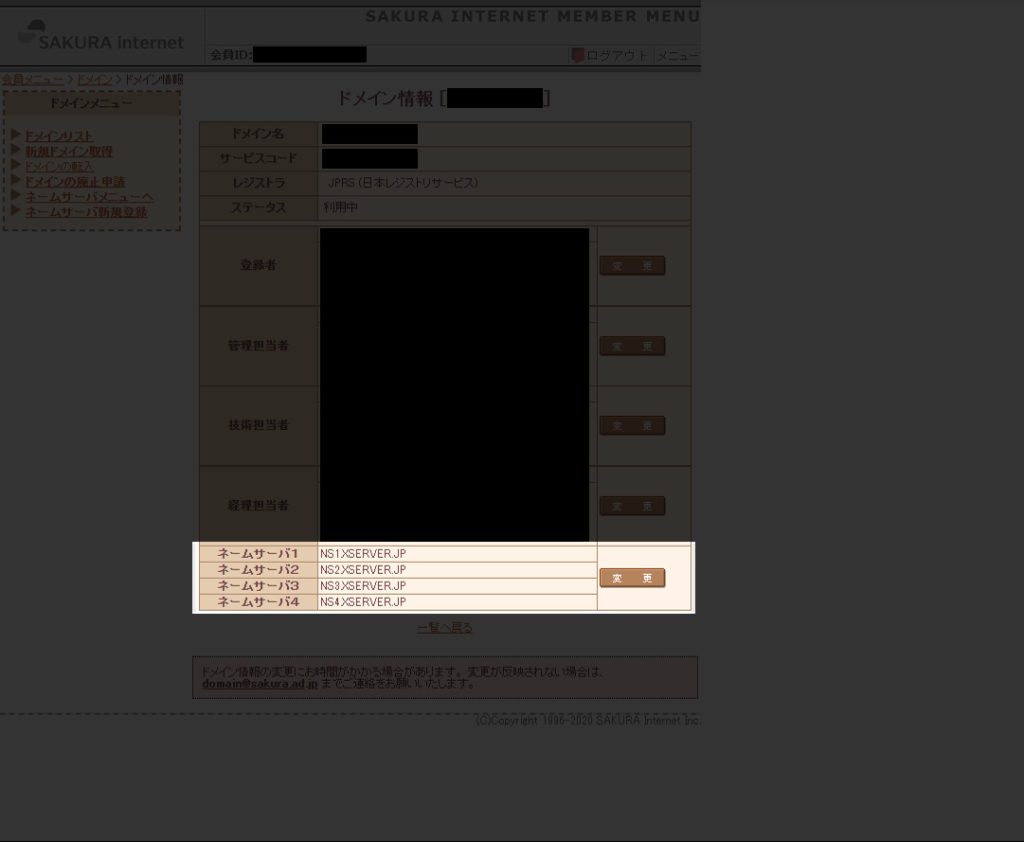
お名前ドットコムやムームードメインをすでに使っているなどで、次のドメイン移管が不要な方はここで完了です。お疲れさまでした。
(必要であれば)ドメイン移管
ドメイン移管を行いたい場合は、以下の流れになります。
ドメイン移管の手順
- 旧ドメイン管理会社に転出の申請を出す
- 1〜3日程で転出情報が指定したメールに送られてくるので、それを使って新ドメイン管理会社に転入申請を出す。
- 許可が下りれば移管料金を払って完了
まず、移転前サーバーの契約ドメイン一覧から「転出」を選択します。さくらレンタルサーバーでは下記の場所にあります。
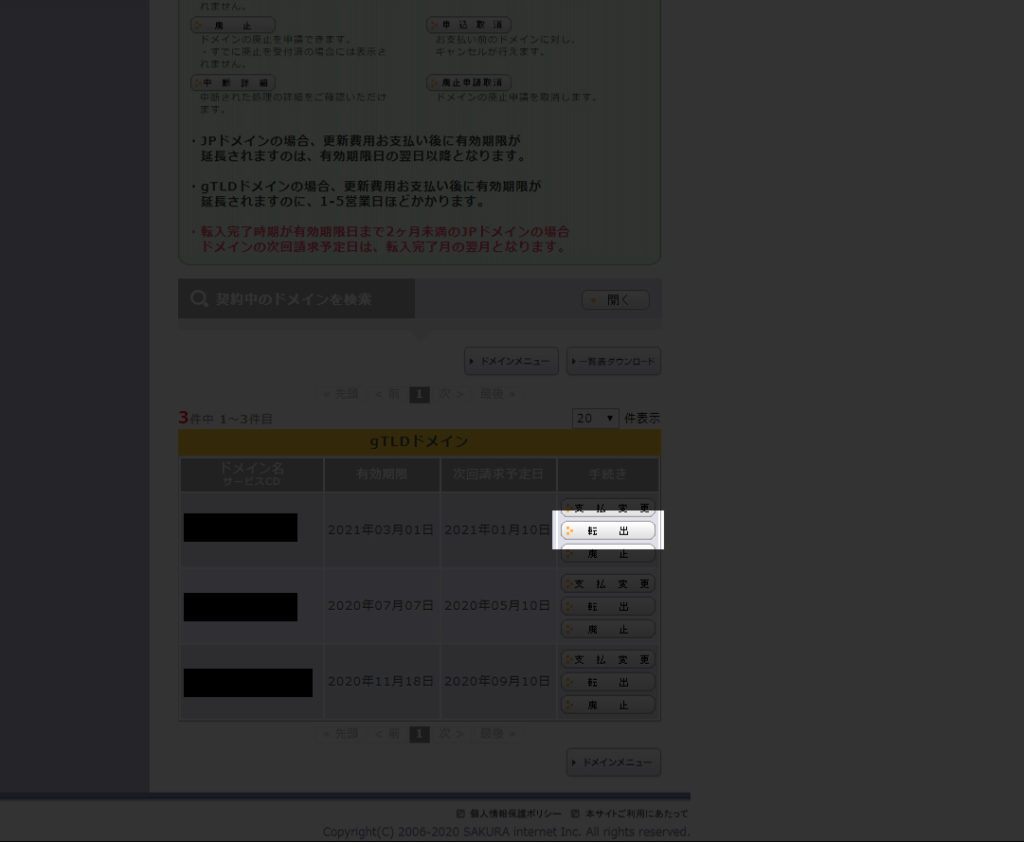
個人情報の取り扱いについて確認が出てきますので、同意します。
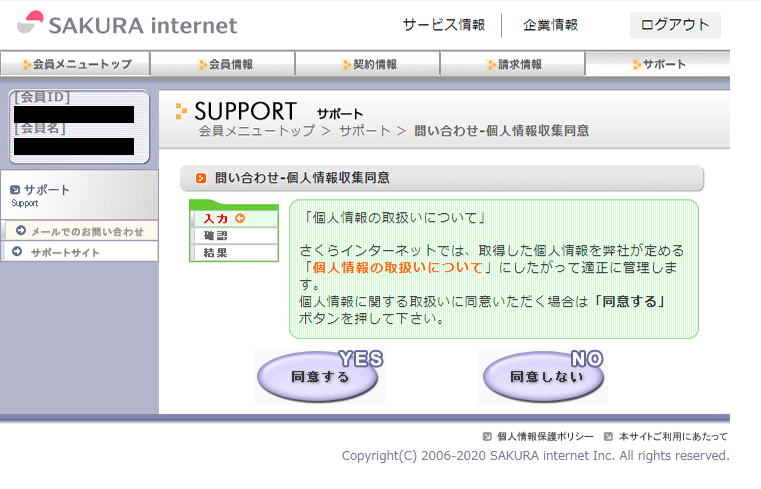
その先で、転出に必要な情報を入力します。恐らくほとんどの情報が最初から入っているので、入力が必要な場所は連絡先メールアドレスくらいです。 入力が完了したら送信し、これを移管するドメインの数だけ繰り返します。通常1~3日で入力したメールアドレスに「AuthCode」が載ったメールが届きます。
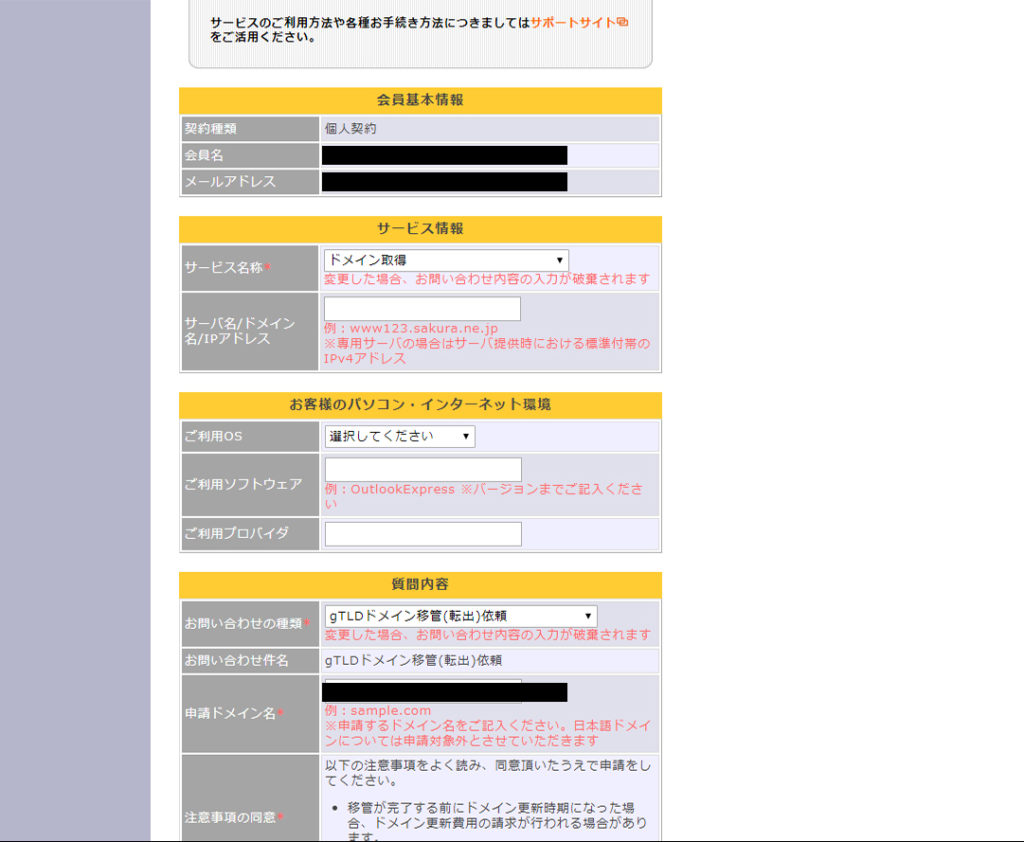
メールが届いたら、そのメールに記載されている「AuthCode」を使って転入作業を行います。今回は お名前ドットコム に移管するので、サイトに向かいます。
サイト内の真ん中あたり、もしくはフッターに「ドメイン移管」ページの入り口があるので、そこに移動します。
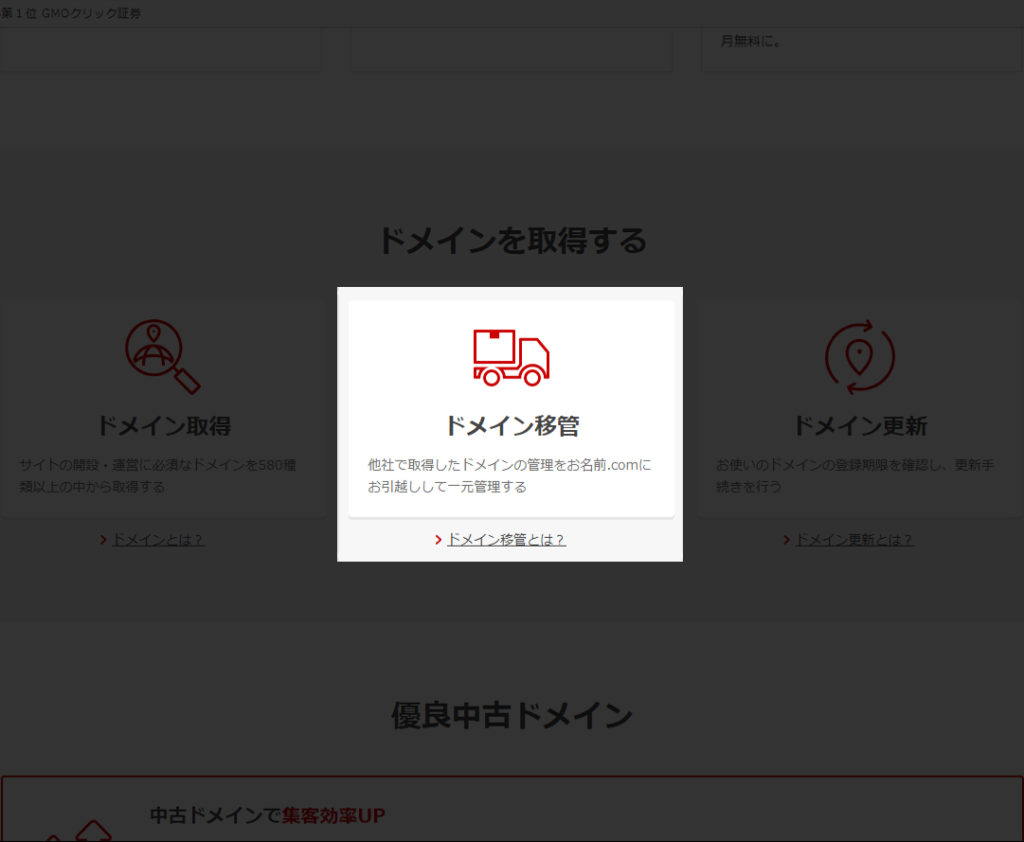
そうしたら、確認チェックを入れて移管したいドメインを入力しましょう。すべて一度に移管を行うことができます。その先で「AuthCode」などを入力し、料金を支払えばドメイン移管完了です。
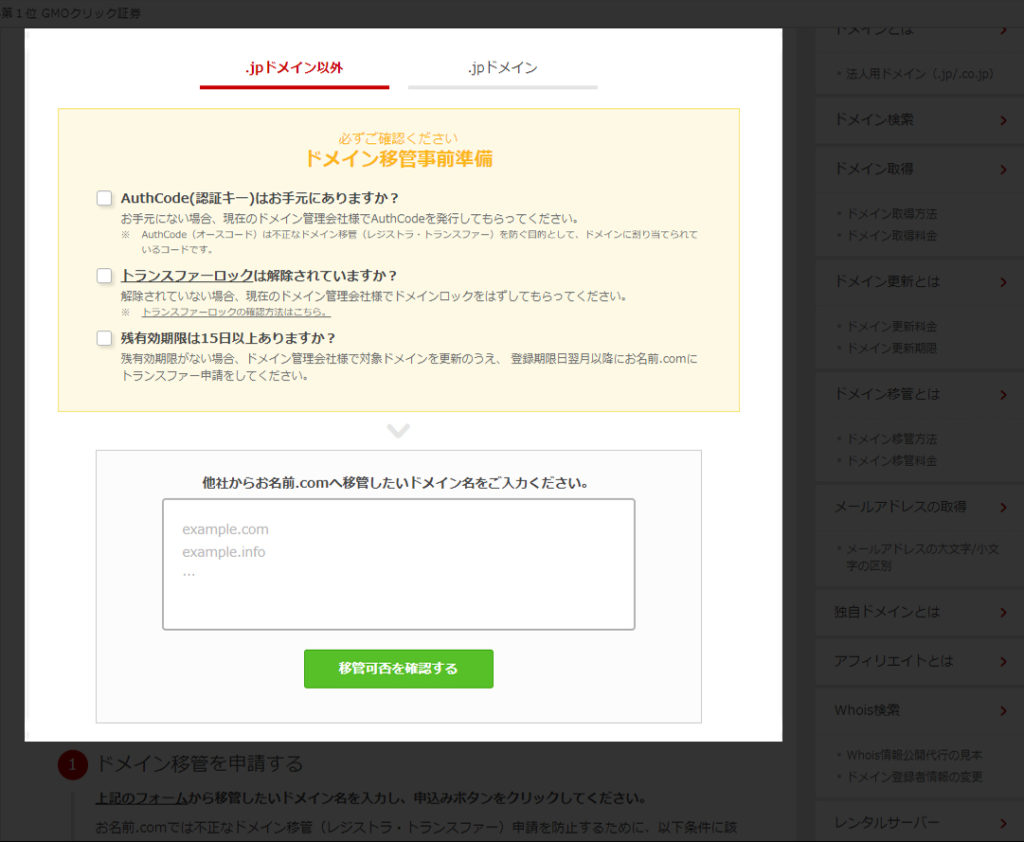
新旧どちらにも申請が必要で、時間もかかる地味に面倒な作業でしたが、これですべての作業が完了です。お疲れさまでした!!
まとめ
サーバー移転は長丁場かつ集中力のいる作業で、疲れた方もいるかと思います。僕も移転時は失敗が重なりかなり疲れました。ですが、目的があってサーバー移転をしたと思いますので、これで晴れて新生活ですね!
移転に関して分からないことなどありましたら、答えられる範囲で答えますので、TwitterでDMいただければと思います。
それでは、よいサーバーライフを!お疲れさまでした!!